In this video tutorial, we’re going to revisit the Options.txt commands that I covered back in 2013 (!). With the UI changes in Live 12, I noticed that the Device Slots could no longer be activated with the little ‘bubble’ on the right-hand side of Ableton Live. So I looked to see if there was still a way to use this useful hidden feature. And there is.
We’ll also go through the other nine commands I covered back then to see which ones are still functional. Finally, we’ll look at four new Options.txt commands that Ableton have added to Live 12 and what they do.
00:00 Intro
00:26 -ShowDeviceSlots
01:19 -EnableMapToSiblings
01:53 -AutoAdjustMacroMappingRange
02:37 -_PluginAutoPopulateThreshold
04:02 -NoVstStartupScan
04:13 -ThinningAggressiveness
04:51 -ReWireMasterOff & -ReWireChannels
05:11 -NoAutoArming
06:00 -EnableArmOnSelection
06:58 -DisableHotKeyLatching
07:43 -_Feature.Browser.AsyncLoading
08:17 -Push2UseLegacyScript
08:52 -RestrictAudioCalculationToPerformanceCores
09:42 Want to learn about more Options.txt commands?
10:27 Live 12 Theme Fawn
10:51 Download Options.txt file
11:17 Outro
Please right-click (or Ctrl click on Mac) and choose “Save Link as” to download the file.
Then create a copy and simply delete the commands you don’t want to use. Now place the file in the correct folder and start or restart Live.
If you have multiple versions of Live installed, you’ll need to copy the file into each version’s folder. Don’t forget to delete the commands for Live 12 if you add the Options.txt file to Live 11 or lower.
Where to Add the Options.txt File
Windows
File Path: \Users[username]\AppData\Roaming\Ableton\Live x.x.x\Preferences\
- In the address bar of Windows Explorer’s, type in: %AppData%
- Select Users\[username]\AppData\Roaming
- Now open the folder Ableton.
- Find and open the folder for your current version of Live, for example Live 12.0.1.
- Open the folder Preferences. Place the Options.txt file inside this folder.
macOS
File Path: /Users/[username]/Library/Preferences/Ableton/Live x.x.x/
- In Finder, hold hold down the Option (Alt) key on your computer keyboard.
- Select the Go Menu, then click on Library (this entry is otherwise hidden).
- Open the Library folder that appears.
- Find and open the Preferences folder, then the enclosed Ableton folder.
- Open the folder for your current version of Live, for example Live 12.0.1.
- Add the Options.txt file in this folder.
Let me know in the comments below which commands you like to use. If there are other Options.txt commands you’d like me to cover, please let me know too.




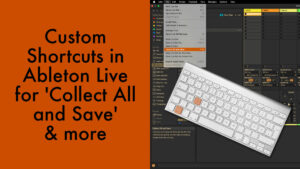














12 responses
Very thorough, thank you 🙂
One can always learn something with your videos and articles. I really liked the show device slots option.
Thank you very much MB!
You’re very welcome. Yeah, it’s an old favourite and created quite the stir when I first showed it in a video. Luckily still works!
It is always pleasure to check your videos and get new perspective for ableton live over the years. I am glad you keep being persistent and kind enough to share your knowledge with us. Thank you.
Thank you for your kind words. Much appreciated.
Absolute Legend
Thank you!
Hello, i can’t see the names of the FX in the Devices Slots. Have you one idea why ?
Yes, that’s a known bug. Changing the width of the track temporarily should fix it.
Hi Madeleine,
I’m struggling with the HiDPI settings on my large 4K monitor.
I came back to your article about the options.txt in the hope that there is an option for “Auto-Scale Plug-In Window”.
It’s very tedious to deselect this for each plug-in via the context menu.
Do you know of anything along these lines?
You can toggle this behaviour on and off in the Live Preferences/Seittings under Look/Feel → Enable HiDPI mode.
Hi Madeleine,
Yes, I think my setup isn’t usual. I am on a 42″ screen in 4K with a 200% zoom factor in Windows.
In Ableton with HiDPI mode and 100% zoom.
I also used the settings from this old article from Ableton
https://help.ableton.com/hc/en-us/articles/209775985-High-DPI-monitor-support
But for each plug-in I have to disable “Auto-Scale Plug-In Window”.
I think this is a Windows/Ableton thing, I don’t have this problem with Bitwig.
I already made a suggestion on centercode