Recently a private student of mine asked how to add text notes to an Ableton Live set. It occurred to me that this was a topic I’d never covered before, but one that others might be interested in. So that’s what we’re going to cover in this video tutorial.
00:00 Intro
00:08 Notes in the Info Text
01:37 Notes in Locators
02:32 Lessons Hack
06:11 Max for Live Notepad Devices
06:57 Outro
All four methods of adding text notes to an Ableton Live Set have their advantages and disadvantages. Fortunately, you are not restricted to using just one of them, and you can choose the one or ones that best suit your needs. Your requirements may even vary depending on how you use Ableton Live, such as jamming and recording ideas, arranging, mixing, live performance, or sound design…
One way to add text notes is by adding them to the Info Text, which is available for any type of track as well as devices. Another option is to use locators, which are only available in the Arrangement View.
Both our third and fourth options are not built-in features of Ableton Live. The third is a hack that involves adding a folder and a text file to your Ableton Live Project. Although it may sound complicated, it is actually very simple.
Since I have already created the file with the correct formatting, all you have to do is create the folder, add the file and any text notes you want. The file can be downloaded for free below. I’ve zipped it so it doesn’t open in a new browser tab or window, but will download to your computer. Download it, unzip it, then add it to the correctly named folder in your Live Project.
The last approach requires either the Suite edition of Live or a license for Max for Live. There are many free or premium Max for Live devices available that function as notepads. They offer slightly different functionality and often have very different UIs. Choosing the most suitable option is a matter of personal preference and necessity. I will provide a link to a website that lists several options, and you can select the one that best suits your needs.
Notepad devices on MaxforLive.com
Which option(s) do you prefer? Were you aware of all of them? Please let me know in the comments below. If you have any questions, feel free to ask.




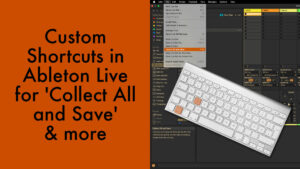














8 responses
nice expose
the set up of notes as a lesson inside of a session works well but
i was unable to get the lesson to open, since it would be overridden
with ableton lessons and there was no way i could find it.
is there a trick to this part? (i checked n’ double checked the script
and it was as it should be)
It sounds like you tried to open the set, which then opens Ableton Live. Try loading it when Live is already running. That should work.
Perfect, locators were perfect for me remembering my lyrics for backing vocals 🙂
I’m happy to hear it.
Thanks Madeleine, I am new with Live and was looking at this kind of tool. Since I am on Windows, I had to find the right way to use it. Looking at all the files from Ableton, I realized that I could build a directory for all my files, have a TOC of all of them, and hack the DefaultTOC Lessons to include a link to my TOC… So now, from the Home in the Help View, I could see my link to my TOC and then choose with project documentation I want to look at. I need a shortcut to access the files in the Ableton Program Data. But it is easy and worthwhile…
I realize that with every update I would have to redo it, but keeping the link in a separate file, just copying back to the DefaultTOC Lessons will do the job.
Yes, that’s certainly possible. Nothing I would recommend beginners to try in general, because you could break things. Also these days, the updates are quite regular, so you’re going to have to re-add your content quite often.
Hi Madeleine, thanks for all this. I wanted to add lessons to some tutorials I made for workshops. Tried your method with Live 11 and 12 (first launching Live then opening the set) but it didn’t work. Double checked the folder and file names, changed the language to FR, etc with no success.
When I open the set the Lesson window doesn’t open. Should it open with my content right away ?
Concerning the notes, I sometimes add a MIDI track, with comments in inactive clips just for that (and also acting as a separator as Live doesn’t feature this).
My apologies for the very belated reply. Yes, it should open with the Live Set automatically. I just double-checked and it works. Have you called the folder “Name of Live Set Lessons”? Not just ‘Lesson’?
The idea with the inactive MIDI clips for notes is great. Thanks for mentioning it.