To turn MIDI into sound you need a MIDI instrument, because MIDI itself contains only data like note number, velocity and length, but no sound. This tutorial shows you step by step how you can record MIDI in Live 9.
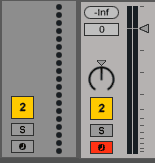
-
- Drag and drop a MIDI instrument, e.g. a Simpler Preset, from the Live Device Browser into a MIDI track. You will see see that it now has a Track Volume Slider just like audio tracks. This indicates that audio is now routed out of the track, not MIDI data anymore.
- Make sure the MIDI track is armed. By default arming is set to exclusive in Live’s Preferences > Record/Warp/Launch. Unless you’ve changed that, adding a MIDI instrument will automatically arm the track.
![]()
-
- If you have a MIDI controller like a keyboard or drum pads and it’s set up correctly, you can now play and should be able to hear the sound. If you can’t hear anything, check the audio setup. See the tutorial for Mac or Windows if you don’t know how.
- If you don’t have a MIDI controller, you can use the computer keyboard to play. Check out my tutorial if you don’t know how.
![]()
-
- Before recording you should set the Tempo and Time Signature. You can either enter the BPM directly or Tap out the tempo by hitting the Tap Tempo button for each beat. Click on the Time Signature to change it.
![]()
-
- To record in sync with the tempo, turn on the Metronome.
- You can also set a count-in to have some time to get ready before the recording starts. For this click on the little chooser next to the metronome button and choose 1, 2 or 4 Bars for the Count-In from the drop down menu.
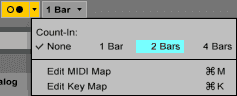
-
- You can either record into Session or Arrangement View. The former is good for jamming and trying out ideas in loops, the latter for continuous recordings.
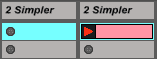
-
-
- To record into Arrangement View, you only need to click on the Global Record button.
- If you want to record into Session View, there are two methods:
- Click the Session Record button (next to New) to start recording. Click it again to go back into playback.
- You can click the Record button in a Clip Slot to start recording.

- To stop playback and prepare for a new take, press the New button. This stops the clips in all armed tracks, selects the next empty scene or creates a new one if none is available anymore.
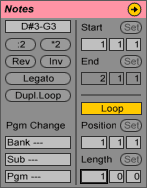
- It’s also possible to create a MIDI clip with a fixed length to record into. For this double-click on a Clip Slot which creates a MIDI Clip of 1 bar length. You can change the length of the Clip by adding the desired length in the Loop Length field.
- To record into an existing MIDI Clip or to add notes on top, click Session Record (Session View). In Arrangement View the Overdub (+) needs to be on.
- Hit the Spacebar again to stop recording. The Clip View at the bottom of Live includes the MIDI Note Editor that now contains the notes you’ve recorded. To see the Clip View of a MIDI clip, it needs to be selected. If it’s not, double-click the Clip to make it visible.
-
Do you have any questions or suggestions for this tutorial? You’re welcome to leave a comment.
There are plenty more Ableton Live tutorials where this one came from.

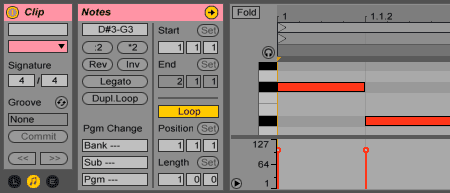



















10 responses
Wow, marvelous blog layout! How long have you been blogging for?
you make blogging look easy. The overall look of your website
is excellent, as well as the content!
hello,
i got everything working with your instructions but i am unable to record it. I can hear the sound when i trigger my drum pads but when i record it down, nothing seems to be recorded. i don’t see any midi/audio notes being recorded. any suggestions ?
thanks.
It’s hard to say with so little info what the problem might be. Have you made sure the track is armed and pressed Session Record to record into an empty clip slot? Can you see MIDI incoming (top little square next to the D in top right in Live) when you hit the pads?
Hallo!
Bei mir funktioniert die Aufnahme auch nicht. Ich habe alles soweit wie beschrieben konfiguriert. Die Tonausgabe funktioniert wenn ich mit meinem Midi-Keyboard Noten einspiele. Wenn ich dann aber versuche etwas aufzunehmen passiert einfach gar nichts.
System: Ableton Live 9 Suite / Windows 8.1 Ich hoffe Ihr könnt mir wieterhelfen…
Soundkarte/Interface (Mit USB am PC angeschlossen): LEXICON I-ONIX u42s / ASIO Treiber
Synthesizer (MIDI Keyboard funktion mit Midi-Kabel an Soundinterface angeschlossen): Yamaha MM6
Was mache ich Falsch? Ich hoffe Ihr könnt mir weiterhelfen und bedanke mich im voraus!
LG
Du hast zwar ein paar mehr Infos gegeben, aber diese reichen leider längst nicht aus, um das Problem zu lokalisieren. Diese Website wird nur von mir gemacht und betreut. Ableton bietet Support für alle, die eine Lizenz haben. Die Kontaktdaten für den Technischen Support kannst Du sehen, wenn Du dort in Dein Benutzerkonto eingeloggt bist. Ich würde Dir empfehlen, Dich wegen dem Problem an Ableton zu wenden.
Very good blog post. I certainly love this website. Keep iit up!
hello
im trying to record the midi, i hear it when i play the keyboard but after i finish i dont see the notes or hear anything
you have any idea what can be the problem?
thanks
It seems nothing is actually recorded. If the track is armed, you can play something on the keyboard and hear it, once you record a clip and then play something, it should record as intended. I can only suggest to carefully go through the steps detailed in the tutorial once again. Maybe you accidentally overlooked one.
Hello – I like what you are doing here.
I have a question:
Is it possible to record a MIDI clip in Session view, play that clip, then play that same instrument live along with the clip … all while continuously recording (arrangement). I have Sampletank on one track – and 3 MIDI tracks assigned to different instruments in Sampletank. I want to record the organ sound in a clip and then play live organ over the clip w/o recording a new clip or switching tracks. Do you know if this is possible? This is hard to explain …
Yes, that’s possible. Keep the track armed, but make sure that Session Record if off once you’ve recorded the clip and want to play along. Monitoring of the clip needs to be set to Auto for this. When you record in the Arrangement View what you play will be of course recorded there as well.