Sometimes you might want to temporarily mute particular clips or individual notes in a MIDI clip. To figure out what’s unnecessary, unwanted or to add variations or a break. However you don’t want to destroy anything you already have in the process.
In Live you can quickly do this by deactivating clips or notes. They still exist in the same spot, but are not audible. The command works like a switch and thus re-activates them when called a second time. You will only see the option that is not in play, meaning when the clip is deactivated, you will only see ‘Activate Clip(s)’ and vice versa.
To deactivate/activate a clip:
Right-click (Win) or Ctrl-click (Mac) on the clip and choose the command ‘Deactivate Clip(s)’ or ‘Activate Clip(s)’ from the context menu. In Live 9 and up, you can also press the 0 key on your computer keyboard.
To deactivate/activate notes in a MIDI clip:
Double-click the desired MIDI clip, select the note(s) to mute, then right-click (Win) or Ctrl-click (Mac) to choose the command ‘Deactivate Note(s)’ or ‘Activate Note(s)’ respectively. In Live 9 and higher, pressing the 0 key on your computer keyboard also works.
To deactivate/activate multiple clips or notes in a MIDI clip:
Use Ctrl (Win) or Cmd (Mac) or click and drag to select multiple clips or notes, then right- or Ctrl-click and choose the command. If you want to deactivate all notes of the same key (e.g. C3), right-click on the respective key in the piano roll and choose the command. In Live 9 and up, you can also press the 0 key on your computer keyboard to achieve the same thing.
This tutorial is valid for Live 8 to 11.
The first tutorial of the series is Ableton Live Workflow Tips Part 1 – The Editing Grid. Next up: Ableton Live Workflow Tips Part 7 – MIDI Note Stretch.

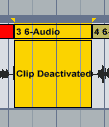
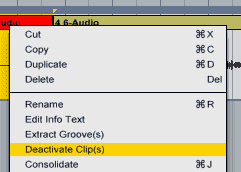
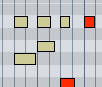
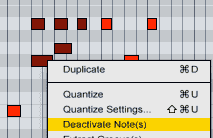



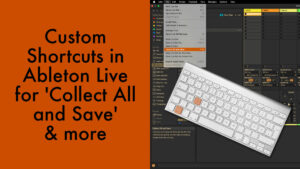














2 responses
While pressing ‘0’ key for deactivating a clip works fine and dandy, I think it’s a bit cumbersome that, when you hit ‘0’ key again (effectively activating the clip again), the clip won’t automatically start playing. You have to hit ‘0’ (re-activating muted clip) and THEN you also need to hit ‘Return’ key to have it played back at next measure.
Is there a way to alter this behavior to have it automatically mute / play on hitting just a single key (‘0’) ?
Deactivating a clip isn’t meant to be used the way you want to. If you want to have a clip not playing, use the stop clip button in the respective track.