So you have recorded MIDI notes into clip, but now realise you want them or some either play longer or shorter.
- If you want to have all notes played twice as fast, simply click on the ‘*2’ button on the clips’s Notes box. This will double the speed of the whole clip.
- If you want them play only half as fast, click on the ‘:2’ to halve the tempo.

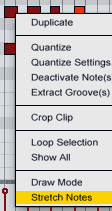 But what if you want all notes or just select ones longer or shorter, but not half or double speed? For this MIDI Note Stretch comes into play.
But what if you want all notes or just select ones longer or shorter, but not half or double speed? For this MIDI Note Stretch comes into play.
- Select multiple notes, then right-click (Win) or Ctrl-click (Mac) and choose ‘Stretch Notes’ from the context menu.
- Note Stretch markers appear in front of the first and last selected note.
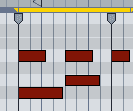 Dragging one away from the other will lengthen the notes proportionally, either starting earlier (left one dragged) or ending later (right one dragged).
Dragging one away from the other will lengthen the notes proportionally, either starting earlier (left one dragged) or ending later (right one dragged). 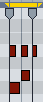 Dragging one closer to the other shortens all notes proportionally.
Dragging one closer to the other shortens all notes proportionally.  If one markers is dragged past the other, the notes will be mirrored, the last playing first and so on.
If one markers is dragged past the other, the notes will be mirrored, the last playing first and so on.
Grid snapping is on by default so use the handy shortcuts explained in part 1 of the Workflow Tips series to adjust the grid to your needs.
Missed the first tutorial Ableton Live Workflow Tips Part 1 – The Editing Grid. This way to Ableton Live Workflow Tips Part 8 – Saving Presets.




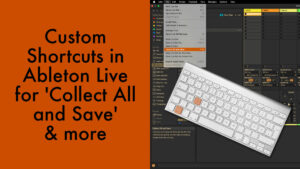














2 responses
stretch notes option not coming up after right clicking, I tried selecting more than note and also single notes and nothing. I have Ableton live 9.5 any idea ????
That’s for Live 8. In Live 9, you only need to select the notes you want to stretch and then drag one of the appearing markers left or right to stretch or shrink them.