If you want to record real instruments or vocals, you should get a decent audio interface as a built-in sound card won’t give you good quality and may give you high latencies which means you’ll hear an annoying delay while recording. This tutorial will walk you step by step through the recording process in Live.
- First make sure your audio interface is set up correctly. If you don’t know how, I wrote tutorials about this for Windows and Mac.
- Connect your guitar or microphone to a cable and that to an input of your audio interface.
- In an Audio Track choose ‘Ext. In’ under ‘Audio From’ as well as the Input that you’ve connected the cable to on your interface, e.g. 1. Most input sources are mono so if you can only choose 1/2 you need to go to the Preferences > Audio > Input Config and activate the Mono Inputs first. Otherwise you’ll end up with the recorded signal playing back only on one side.
- Arm the Audio Track. Plug your headphones into the headphones output of your audio interface.
- Now test the input levels by playing/singing. You want to get a properly loud signal without having the meters go into the red. Red means it’s too loud and you’ll get nasty digital distortion. If your audio interface has a knob next to the input, you can adjust the input level there. If not, you should have a mixing software in which this can be set. If in doubt, refer to interface’s manual.
- Once you’ve established a good level for your recording you should set the Tempo and Time Signature. You can either enter the BPM directly or tap out the tempo by hitting the Tap Tempo button for each beat. You can click on the Time Signature to change it.
- To record in sync with the tempo, turn on the Metronome.
- You can also set a count-in to have some time to get ready before the recording starts. For this open the Preferences > Record/Warp/Launch and choose 1, 2 or 4 Bars for the Count-In.
- You can either record into Session or Arrangement View. The former is good for jamming and trying out ideas in loops, the latter for continuous recordings.
- If you want to record into Session View, you only need to click on the Record button in a Clip Slot to start recording.
- To record into Arrangement View, you need to click the Global Record button, then hit Play by either clicking the button for it or using the Spacebar.
- Press the Spacebar again once you’re done with recording. The Clip View at the bottom of Live includes the Sample Editor that now contains the waveform you’ve recorded. To see the Clip View of a clip, it needs to be selected. If it’s not, double-click the clip to make it visible.
Any questions, suggestions or other comments? I’m happy to read them.
There are plenty more Ableton Live tutorials where this one came from.

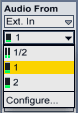
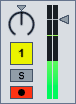

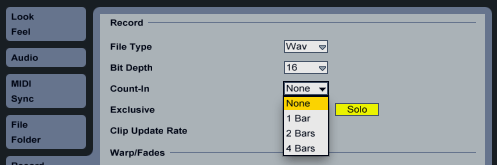
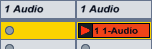

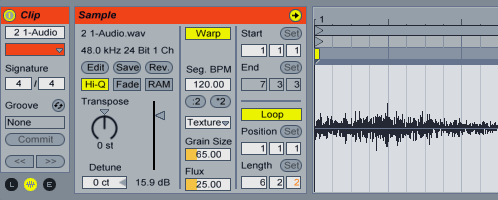



















10 responses
Hallo!
Danke für das Tutorial! Ich habe mich schon “immer” darüber geärgert, dass ich beim Aufnehmen (Gitarre/Bass) über mein Audio-Interface jede Spur doppelt einspielen musste (mit Umstöpseln der Gitarre in den jeweils anderen Eingang des Interfaces), damit der Sound dann auch von beiden Seiten kommt. Werde gleich ausprobieren, ob eine falscheEinstellung unter “ext in” der Grund dafür war.
Eine Frage zum Metronom-Ton in Ableton: kann man den – oftmals nervigen – betonten (höheren) letzten Ton in jedem Takt ausschalten? Wenn ich Taktwechsel hab in einem Stück, diese aber nicht extra umständlich als komplette Klick-Spur programmieren möchte, sondern nur einen durchgängigen Metronom-Klick-Ton haben möchte…
lg! Michael
Der betonte Ton ist übrigens die 1, nicht die 4. Man kann die Metronom-Sounds recht einfach austauschen. Auch dafür hab ich ein Tutorial geschrieben. 🙂
hey madeleine, vielen dank für die tollen erklärungen. allerdings fkt bei mir, wenn ich asio auswähle, leider kein ton mehr…auch der testton fkt nicht…obwohl laut anzeige, töne aufgenommen wurden.
wenn ich bei treibertyp wieder den normalen ursprünglich eingestellten treiber verwende, fkt alles wieder. hier ist dann das problem, dass sich beim abspielen alles so abgehackt anhört, immer mit so einer art ”klick” in kurzen regelmässigen abständen hintereinander zwischendrin.
kannst du dir zufällig denken, wie ich die beiden probleme lösen kann?
danke und viele grüße, tobias
MME/DirectX ist nicht für Audioanwendungen gedacht, sondern zum bloßen Abspielen von Audio in anderen Programmen. Daher auch die Klicks.
Schwer zu sagen ohne weitere Infos, was das Problem ist. Ist das ASIO4ALL oder ein spezieller ASIO-Treiber für Dein Interface (Letzteres ist besser, wenn vorhanden)? Schon mal auf die aktuelle Version für Dein Betriebsystem geupdatet? Am besten deinstallieren und die aktuellste Version neu installieren.
Falls all das nicht hilft, könntest Du Dich an den Support bei Ableton wenden, die können die Status Reports anschauen.
If you have a push 2 which is 800 dollars there isn’t anyway to count in from my knowledge. Makes me want to return it for a newer version of my Maschine. Sad
Sure, there is. If you’ve set a count-in in Live and there’s no clip selected on the armed track, you can just press record on Push and the count-in will start.
Hi,
been messing about for months and am still not at a point to start making live recordings…..I was in IT til retirement 6 years ago so maybe Im just a bit senile. I get the record an audio clip/track by mouse clicking but Im using an MPD226 (yes I wannabe Tyler Joseph) and cant map the function to it. Any suggestions please……at my age time is running out !
Thanks……no one at Ableton, Akai, eMelda superlooper has suggested anything except look at vids and tutorials, which of course I have.
Stay well and safe
Have a look at my tutorial on setting up MIDI controllers: Ableton Live Tutorial: How to set up your MIDI controller
This was excellent .Thank you for creating such a clear presentation with great visuals and advice
Glad to hear it’s been helpful.