Edit: Updated for Live 10/11, for which the skins were improved and are now called themes.
I’ve created 6 new Ableton Live skins that you can download for free. In case, you don’t know how to install them, here are the instructions for both Windows and Mac. It’s a good idea to have Live closed while adding the skins. It’s not tragic, if it’s open, but the skins will only show once you restart Live anyway.
Windows
- The zip-file with the skins should be in the designated downloads folder of your internet browser. If you’re unsure where that is, check the preferences of your chosen browser for the location.
- First you need to unzip the folder. For this, right-click the folder in the Windows Explorer, click ‘Extract All’, and then follow the instructions.
- Open the unzipped folder, select all with the command Ctrl + A, then copy them with Ctrl + C.
-
- With Live up to version 9, navigate to C:\ProgramData\Ableton\Live x Version\Resources\Skins (Windows 7 and up)* or C:\Program Files\Ableton\Live\Resources\Skins (older Windows) and paste the skins in with Ctrl + V.
- From Live 10, skins are now called themes. Navigate to C:\ProgramData\Ableton\Live x Version\Resources\Themes (Windows 7 and up)* or C:\Program Files\Ableton\Live\Resources\Themes (older Windows) and paste the skins in with Ctrl + V.
- Once you open Live, go to the Preferences>Look/Feel with Ctrl + , and choose your preferred skin under, you probably already guessed it, Skins (up to Live 9) or Themes (from Live 10). Done.
* depends on the respective Live version you have, e.g. Live 9 Suite.
Mac OS X
- The Skins zip-file will most likely be in the Downloads folder.
- Unzip the folder by double-clicking it.
- Open the unzipped folder, select all with the command Cmd + A, then copy them with Cmd + C.
-
- Up to Live 9, navigate to Ableton Live in your Applications folder, right-click (or ctrl-click) it and select ‘Show Package Contents’, then go to Contents/App-Resources/Skins and paste them in with Cmd + V.
- From Live 10, navigate to Ableton Live in your Applications folder, right-click (or ctrl-click) it and select ‘Show Package Contents’, then go to Contents/App-Resources/Themes and paste them in with Cmd + V.
- Once you open Live, go to the Preferences>Look/Feel with Cmd + , and choose your preferred skin under Skins (up to Live 9), or Themes (from Live 10).
If you want to create your own skins, you can use the Skin Editor. It’s available for free for both Windows and Mac. The created skins work with all versions of Live up to 9.
Any questions or comments left?
There are plenty more Ableton Live tutorials where this one came from.

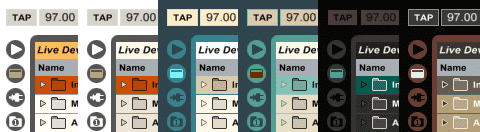



















26 responses
Thanks for sharing these Madeleine! I especially love the “Darkness” skin! It’s even better than Ableton’s new Disco skin!
Nice work! I could use some change from time to time 🙂
very nice! thanks for sharing
Just noticed in windows 8 the skins folder was here: C:\ProgramData\Ableton\Live 9 Suite\Resources\Skins
Thanks for posting the file path in Windows 8.
Yes thank you for posting this path! Its the same on Windows 7. Sonic Bloom should show this in the instructions!
Done. Thanks for reminding me.
Thanx4ALL!!!
Hey Madeleine,
I wanted to tweak your ‘Elephant’ skin a little (selection area in clip view is a little dark), but when I open it up in the Skin Editor all elements are shown as black! I’m on OSX 10.6.8. Any thoughts?
I presume you tried it with the Skin Editor from Sonic Transfer? I’ve used the Max for Live one.
thanks. Very helpful. Thanks for all of the skins as well, my eyes are grateful.
Heh, you’re welcome. 🙂
HI there… I downloaded a skin from the website.. and it just came as .Ask so i just copied it and put it in the correct folder.. but when i went into ableton and checked… it wouldn’t give me the option to set it as the new skin. Please help..
If Live was open while copying the skin into the right folder, the skin wouldn’t turn up. You need to quit Live and restart it for that.
hi where can i get the 3rd skin in the picture? cant seem to find it?
thank you
https://sonicbloom.net/wp-content/uploads/2013/02/ableton_live_skins13.png
It’s in the first skins pack: https://sonicbloom.net/6-free-ableton-live-skins/
Thanks Madeleine.
I have ableton live lite, and there is no skin folder in resources.
This might be one of the limitations of Live Lite.
thanks great skins
hey madeleine,
there are very few people that do things like this to benefit others without making a profit, because quite frankly not everyone can afford things on the internet.
mad respect.
thank you
Please let others know about all the resources on this site. 🙂
Do the skins get overwritten when Live updates?
Not with auto-updates. Only if you update manually it can happen, but most of the time doesn’t. They’re not brought over when you upgrade though. It’s still good to keep the skins/themes backed up somewhere else as they’re small in file size.
thank you so much great skins!
super!!!!