With Live 10, there are now two ways to quickly access files you regularly need in the Live Browser. Spending a little while on these features can you save you plenty of time in the long run, and helps you stay in the flow better.
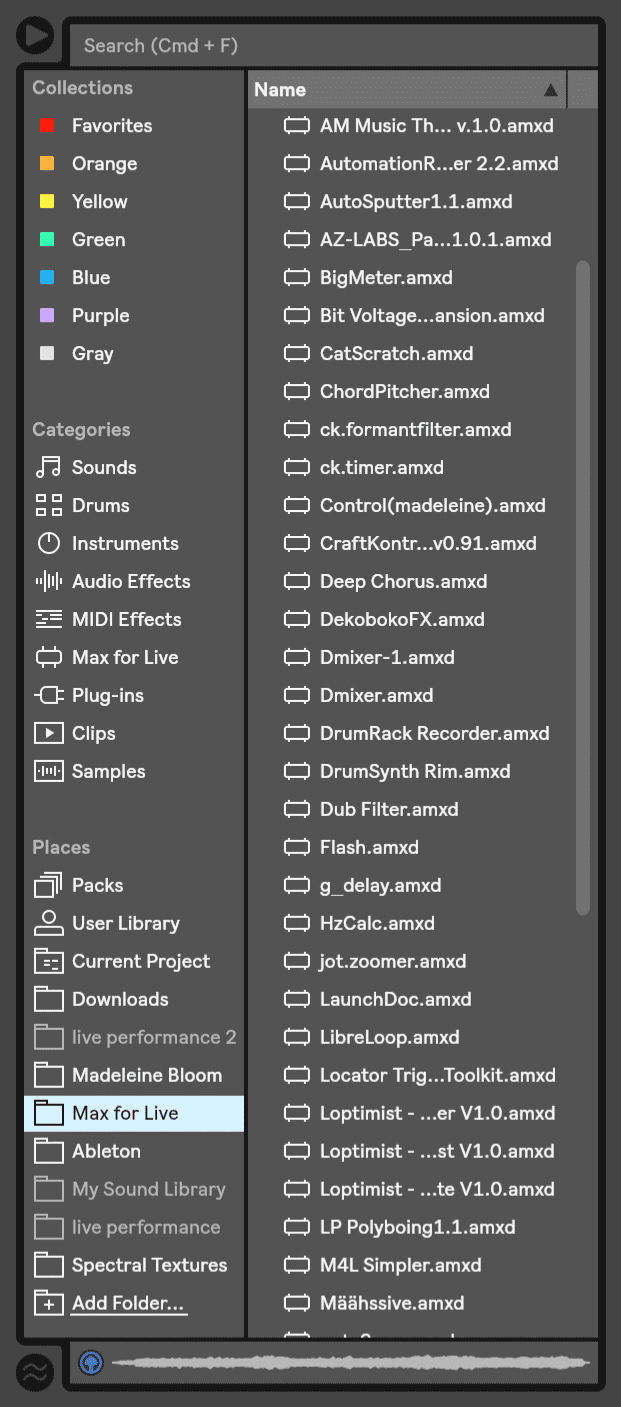
Add Folder
Since Live 9, you can add any folders you regularly want to access to the Live Browser.

- Scroll down all the way in the first browser column and click on “Add Folder”.
- A window opens in which you can navigate to the desired folder. Once you’ve chosen it, click on Open. The folder has been added under Places, so you have access to all its files.
- You can rename it by selecting and pressing Cmd + R (Mac)/Ctrl + R (Win) or right-clicking and choosing Rename.
- Right-click and choose “Remove from Sidebar” to delete the folder from the Live Browser.
- Right-clicking and selecting “Show in Finder” (Mac) or “Show in Explorer” (Win) lets you access the folder or file in either Finder or the Windows Explorer, respectively.
Collections
With Live 10, you now have the ability to colour tag anything in the Live Browser’s content pane including folders. Seven colours are available, so you could come up with up to seven useful groupings to quickly organise your favourite presets, Max for Live devices, audio files etc.
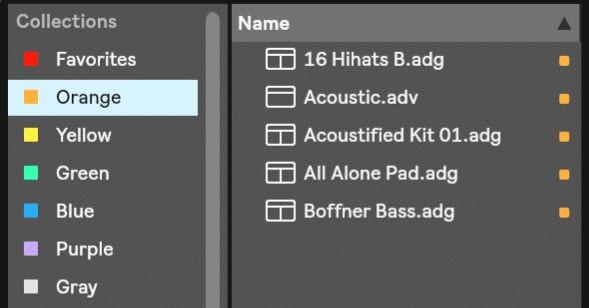
- Select the item(s) in the content pane of the Live Browser you’d like to colour tag.
- Press the respective number between 1 and 7 (see screenshot below) for the desired colour. You can tag an item with one or more colours, thus making it possible to add it to multiple collections.

- Pressing the number key once more deletes the colour tag. Pressing zero deletes all colour tags for the selected item(s) at once.
- You can rename the Collections by first selecting one, then either pressing Cmd + R (Mac)/Ctrl + R (Win) or right-clicking and choosing Rename from the context menu.
Questions or suggestions are always welcome in the comments below.
There are plenty more Ableton Live tutorials where this one came from.



















