There’s a few hidden features for tracks that not many people are aware of. All of them can be very handy for keeping track (see what I did there?) of where’s what and help with the workflow.
Automatic track numbering
Generally when you rename a track (Ctrl + R (Win), Cmd + R (Mac)), the track number is lost. If you add a # before the title, the track will get a number that updates automatically when you change the order of tracks. Additional # symbols will prepend zeros before the track number.
Info text for tracks
To add an info text for a track, simply right-click (Win) or Ctrl-click (Mac) on the track title, then choose “Edit Info Text” from the context menu. This can be very useful to remind yourself of tasks to perform for this track or to jut down ideas you want to work on later.
Track Colour
To change the colour of the track, right-click (Win) or Ctrl-click (Mac) on the track title, then choose the desired colour from the context menu.
Changing the mixer controls of multiple tracks
When you select multiple tracks by Shift-clicking on them, you can then change the mixer controls for all of them at once by changing it in one of them. If they have different settings, the difference of the values will be maintained.
Questions and comments are welcome. 🙂
There are plenty more Ableton Live tutorials where this one came from.

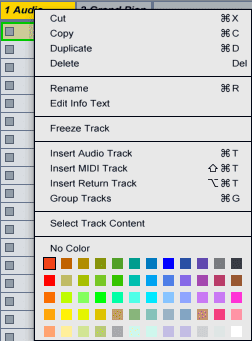



















2 responses
When importing stems, I would like to have the option to rename tracks based on the names of the clips that I am dragging into them. Eg if an audio clip is called “Kick In”, the track will automatically rename to “Kick In” based on my preferences. My search for a solution in forums has not been fruitful
This might be possible with Max for Live, but I haven’t seen any device that does it.