When dragging and dropping multiple audio clips onto the grid, Live will by default add them all to one track. In Session View vertically, in Arrangement View horizontally along the timeline. There will be times though when you want them all in different tracks, added in the same scene (Session View) or at the same start time (Arrangement View).
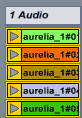
Hold down Ctrl (Win) or Cmd (Mac) while dragging and dropping files to add them to different tracks. If there aren’t enough tracks available, Live will automatically create the necessary amount.
You can use the same modifier to select multiple clips to move around on the grid. Or simply click and drag from an empty space on the grid until they’re all highlighted. Now click and drag one of the selected clips to move them all to their new position.
This tutorial is valid for Live 8 to 11.
Tutorial no. 1 in the series is Ableton Live Workflow Tips Part 1 – The Editing Grid. Next up: Ableton Live Workflow Tips Part 6 – Deactivate Clips or Notes.





















2 responses
Hey. This is a great piece of info. Any reason why it would not be working for me? I’m using live 9.5.
Just checked. Working as expected in Live 9.5 for me. You’re sure you’re using the right command? Otherwise, you could try getting rid of your prefs to see if they were buggy.