In the last tutorial I explained how automatic tempo and time signature changes can be achieved in Live’s Session View. So what if you needed this for Arrangement View? Here’s how…
Time Signature Changes
They are pretty easy and straight forward to add with the respective markers.
- Unless you want them add very odd intervals in between bars, make sure that grid snapping is on (Ctrl + 4 (Windows), Cmd +4 (Mac)).
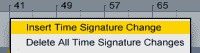 Right-click (Win) or Ctrl-click (Mac) right underneath the beat-time ruler at the desired position.
Right-click (Win) or Ctrl-click (Mac) right underneath the beat-time ruler at the desired position.- From the context menu choose ‘Insert Time Signature Change’.
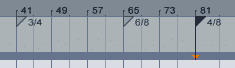 Add the respective time signature, e.g. 3/4 and press Enter.
Add the respective time signature, e.g. 3/4 and press Enter.- In Live’s Time Signature Field in the top left a little red dot will appear indicating that it’s been automated.
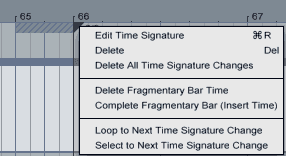 You can drag a time signature marker anywhere in the timeline, delete it and you can get to its content menu with a right-click (Win) or Ctrl-click (Mac). From there you can choose ‘Edit Time Signature’, ‘Delete’ or even ‘Delete All Time Signature Changes’.
You can drag a time signature marker anywhere in the timeline, delete it and you can get to its content menu with a right-click (Win) or Ctrl-click (Mac). From there you can choose ‘Edit Time Signature’, ‘Delete’ or even ‘Delete All Time Signature Changes’.
Tempo Changes
![]() There are several ways to achieve tempo changes in the Arrangement View. If your audio clips are warped, you can set clips to be tempo masters. More than one clip can be assigned as tempo masters, but only one at a time can actually be it. The bottom-most, currently playing clip that was assigned will serve as the master. Live’s Tempo Field will be disabled and the tempo is given by the respective tempo master.
There are several ways to achieve tempo changes in the Arrangement View. If your audio clips are warped, you can set clips to be tempo masters. More than one clip can be assigned as tempo masters, but only one at a time can actually be it. The bottom-most, currently playing clip that was assigned will serve as the master. Live’s Tempo Field will be disabled and the tempo is given by the respective tempo master.
Double-click on a clip to make the Clip View visible.
- In its Sample Box click on ‘Slave’. It will turn into ‘Master’ which is also highlighted.
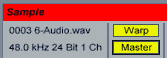
This only works for newly warped files and not for files in which you’ve set your own warp markers. However, there is another way to create tempo changes in Arrangement View that works with unwarped clips and custom warp markers in clips. I’ll explain it in an extra tutorial.
Questions or comments are welcome as usual. 🙂
There are plenty more Ableton Live tutorials where this one came from.

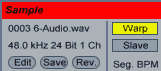



















10 responses
Can’t we set tempo changes in a session’s clip(s) ?
I mean, for example, I am learning how to DJing with Ableton Live (Suite 9), I’m wrapping the track in Sessions View (the song is “Raise your Weapon” by Deadmau5, which start at 128 BPM and then abruptly change in the middle into 140BPM (CMIIW).. I don’t want to ‘mess around’ with the Arrangement View. So I want to ‘record’ the tempochangefrom128 to 140 BPM in the Session View, or in the ‘clip’ or song itself..
Can it be done? If Can’t,..How the proper way to do that?
Because if I wrap it, the fast part will be wrap to the 128 BPM, and I can only manually change the master tempo ‘live’.
Thank You in advance
Not in clips, but in scenes. I’ve also written a tutorial about tempo and time signature changes in the Session View.
Thanks for this. I find that the fact that you can use the warp markers on a particular clip to set the tempo for the whole arrangement is underdocumented. I am working with a long, 3 minute clip, mapping the slight tempo changes with warp markers and using that clip as a tempo master. I am not sure exactly what I am doing except from an empirical point of view. I haven’t seen this explained in the Ableton manuals either. Any light you can shed on this way of working will be welcome!
You’re right. There isn’t much in the manual and it seems there aren’t any tutorials on the topic so far. I’ll make one early next week as I’m sure others will find it helpful, too. The only bit in the manual is found under 9.2.1 Tempo Master/Slave: https://www.ableton.com/en/manual/audio-clips-tempo-and-warping/
It works only in arangement w.?
Got it, it actually not allow you to make bars in your clips in session view in same numbering like the one in song, but then session view is good only for making basic parts and most of the time, not even that. I mean, if you do the drums, where only minor changes are done through tones of note which are generally repeating, you get lost without overall numbering of clip/ bar.
Also, there is no way to start bar numbering in session view clips to certain number (other than one), so clips are also messed up with tones of empty space and worsening scrolling throu it.. (if you changing just start position in ordered clips).
No, that’s not true. A clip can start at bar 1, 4, 15 or 100. It just depends on the settings you make in the clip.
thanks!
If I’m in 4/4 I find that I am unable to insert one measure of 3/4. I am only able to insert two measures of 3/4.
It is possible. You either need to zoom in more or change the grid setting to make it work.