When I was asked about the different files types in Ableton Live in two consecutive Skype one-to-one sessions recently, I figured that it might be useful to write a tutorial about them. Because admittedly, there are quite a lot of them and they all start with a, which can be confusing.
.als – Ableton Live Set
This one you’ll encounter first as it’s the file that you’re working on in Ableton Live when you’re producing your tracks. It’s what you get when you press save. It contains the layout of a set, such as tracks, devices and clips. This file type is also used for the template sets.
.alp – Ableton Live Pack
Ableton Live Packs can be downloaded or purchased from Ableton’s website, like the Factory Packs. These are self-installing. They can also be found on countless other websites including Sonic Bloom, of course. Most of the packs from other providers are packed Live Sets that you can create yourself with Live’s File Manager.
.asd – Ableton Analysis File
This file type is created whenever you import an audio file into Ableton Live and it contains specific information about analysed audio data like the warp marker positions, pitch, automatic tempo detection, ensuring the optimal stretching quality and a fast display of the waveform. When you save clip settings with the Save button under Clip View of a clip, these are stored in the .asd file as well.
.ask – Ableton Skin
This kind of file can be used to change the colours of the graphical user interface. So when you choose the Disco skin instead of the Default one, there’s an .ask file being swapped out in the backend. The skins you can download for free on Sonic Bloom obviously have the same file ending.
.adg – Ableton Device Rack Preset
This is the file type for all the different rack presets in Ableton Live that you can find in the browser. All the four rack types use this file ending, Instrument Racks, Drum Racks as well as Audio and MIDI Effect. So if you save a rack, it will be saved as an .adg.
.adv – Ableton Device Preset
Individual device presets have the file ending .adv. So this goes for all presets of MIDI instruments, audio effects and MIDI effects you encounter in Live’s browser. Saving any presets yourself also results in an .adv file.
.alc – Ableton Live Clip
These are files that save all the clip and envelope settings of an audio or MIDI clip in Live as well as the original track’s devices. While the MIDI data is stored within the .alc, audio Live Clips only contain references to the original sample rather than the audio data itself. This means they’re very small. More on Live Clips in this tutorial.
.agr – Ableton Groove File
The timing and “feel” of a clip in Ableton Live can be changed with so called grooves. The ones shipped with Live can be found in the Groove Pool. They also have their own file type which is .agr, because they can be extracted from clips and saved for later use.
.ams – Ableton Meta Sound
If you have Operator, then you can create your own waveforms with the synth through microtonal, additive synthesis. These are stored in the .ams file format.
.amxd – Ableton Max for Live Device
All Max for Live devices have the .amxd file ending, whether you get them from Ableton, maxforlive.com, third-party providers like Sonic Bloom or create it yourself. They can be edited and modified with Max when opened from Ableton Live.
There are plenty more Ableton Live tutorials where this one came from.
Any questions, suggestions or thoughts are welcome in the comment section below.

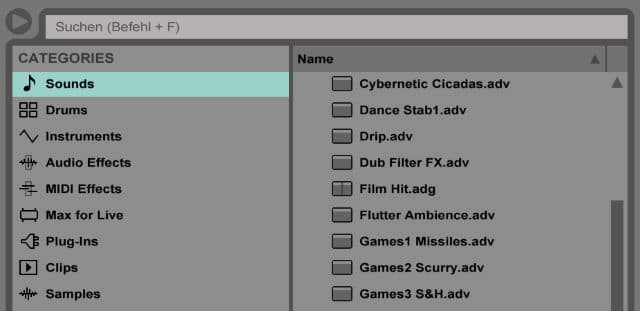

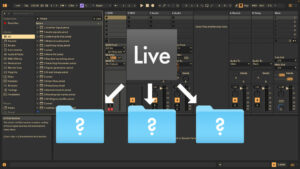

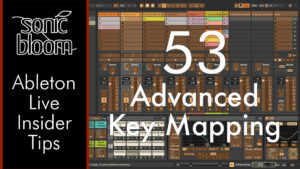













6 Responses
Thanks for writing that, very informative and useful.
recently I came up with a question about .als and .alc
let’s say a scenario I have a Midi track with 3rd party plugin and some midi clip I created.
now I would like to save the whole thing into my user library. I simply just dragged the track name and move to the browser.
It created a .als and saved. done.
if I just drag the midi clip to the browser, it creates a .alc instead.
When I recall them, they recreate the same midi track (included midi clip, vst, racks, vol, pan etc)
so what is the difference between these two .alc and als?
I’ve also noticed that if I am using Audio Unit and create the above scenario, the audio unit setting won’t be recalled the next time I load them in, which the case VST do pretty good at recalling and didn’t lose any setting.
I am a bit lazy in creating extra presets on my VST so I would like to just drag and drop to create ableton preset instead.
Hope you can help me with that or cover this topic in the future. Thanks!
The whole Live Set is save with the .als with all its tracks and clips. With the .alc, you save just the one clip plus the devices and settings of the track it contained.
Unfortunately AU presets can’t be recalled this way, but must be saved separately with in the plug-in. That’s due to how Audio Units are programmed.
Hi Madeleine
Thx for Info.
Which formats does Push 2 handle (in my “User Library”) (why not all)?
Kind regards
Peter
Here’s an article by Ableton answering your question: https://help.ableton.com/hc/en-us/articles/209775045-Push-1-certain-files-not-displayed-when-browsing-
Do you know if there is an easy way to edit Abelton files not using Live? I want to populate a bunch of instrument racks and simply want to use a defaiult pre-built rack and execute a find and replace on the files contained within it. This should be simple if it was xml or in a text editor.
Any ideas? Are there any file editing tools availabel that oyu know of.
Thanks
Matt
Well, you can simply open an als-file with a text editor since it’s an XML-file. If I understand you correctly, you want to replace audio files in these Instrument Racks? When looking at the code, there’s a chunk of data underneath each audio file, which could cause issues in the Live Set. It’s worth trying with a copy though. Let me know how it went.